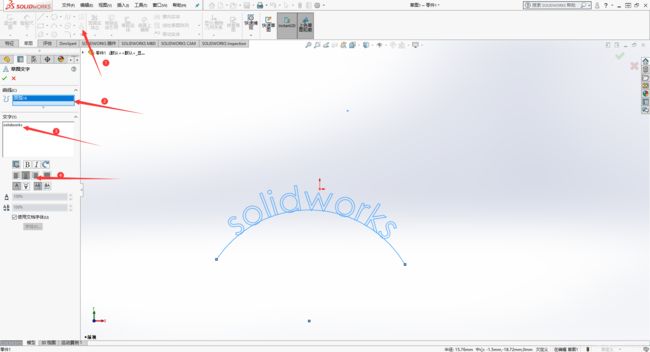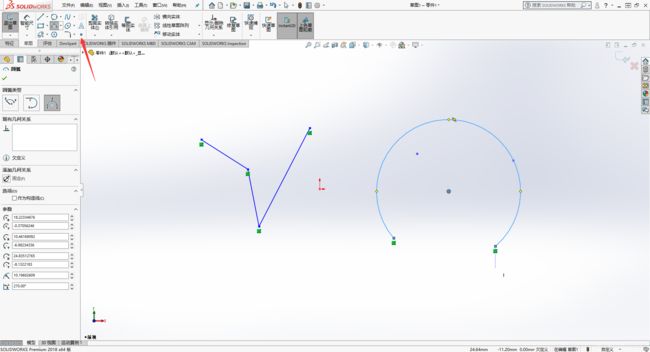SW2017学习笔记(三)草图的简介、绘制
SW2017学习笔记(三)草图的简介、绘制
- 草图的简介
-
- 如何快速进入草图环境
- 草图的绘制
-
- 绘制直线
- 绘制矩形
- 绘制圆与圆弧
- 直线与圆弧的快速切换
- 绘制多边形(正多边形)
- 绘制槽口
- 椭圆
- 样条曲线
- 文本
- 点
草图的简介
整个机构是由一系列的零件或子装配来组成,每个零件是由很多个特征来组成的,部分特征是由草图来组成的。(还有一部分特征的节点下没有草图)
草图是整个机构中最底层也是最重要的一部分!
草图的形状就直接决定了我们做出的零件形状,由此可见草图的重要性。

如何快速进入草图环境
新建好文件后
第一种方法:左击草图选项卡,之后点击草图绘制。

第二种方法:点击插入,后点击草图绘制。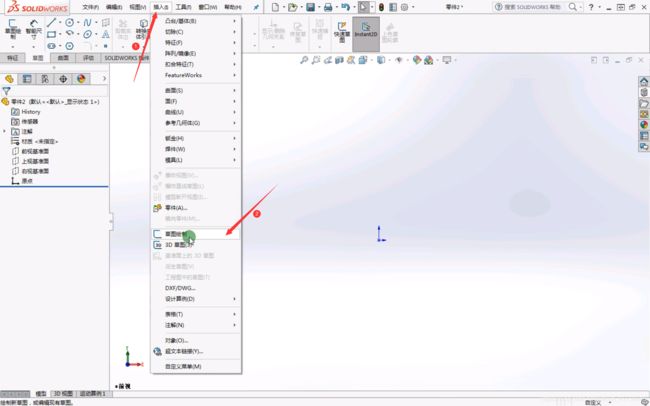
之后选择一个基准面,如果没有同时出现三个基准面,比如只出现了一个基准面
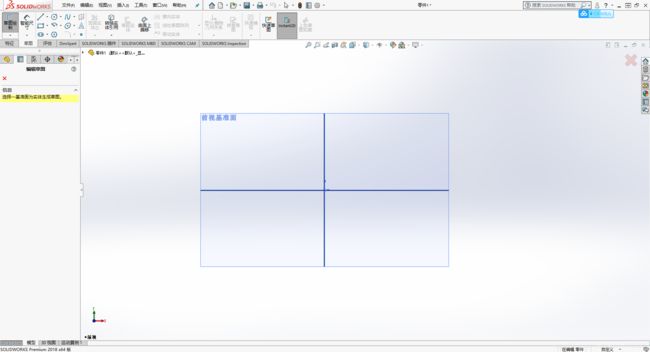
然后按住:Ctrl + 7即可同时出现三个基准面,然后选择一个基准面即可。在右下角能够看到一个“在编辑草图”的提示信息即可表示现在处于草图环境。
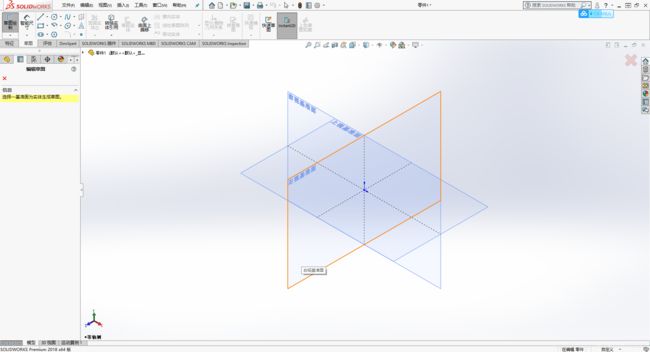
或者直接选择一个特征命令(比如拉伸特征)由于特征命令本身需要绘制草图,因此即可进入草图环境。
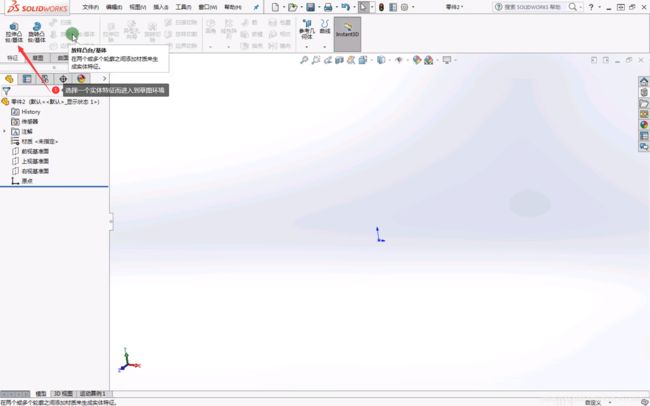
草图的绘制
绘制直线
在草图环境下点击直线命令,即可绘画直线(这里说的直线实际上是两点之间的线段),绘画直线时直接点上两点即可绘画出这两点之间的线段。

绘画直线时,两点之间的线段绘画完成后,此时还可以在点下第二个点的基础上,再接着绘画,如果不想接着绘画了就按下Esc来结束命令。也可以画封闭的图形。

同时绘画直线时,会有一些选项进行选择(默认情况下为按绘制原样)可以选择水平、竖直、角度,选择水平时只能绘画水平直线,选择竖直只能绘画竖直直线,选择角度时会出现两个参数,分别为长度和角度,在此可以输入角度(此时的角度是以水平方向的角度)进行精确绘画。
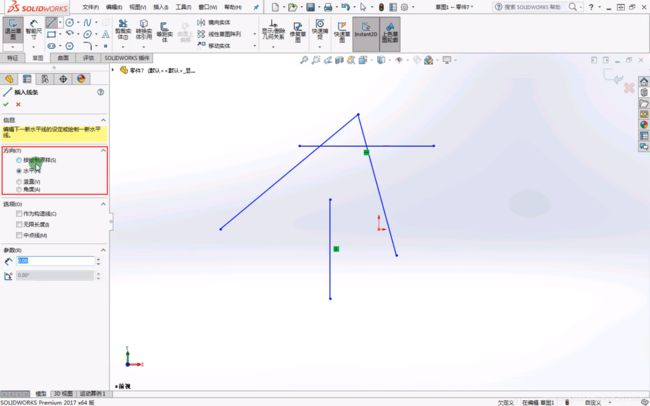

选项中还有作为构造线选项,打勾后画出来的线会是中心线,主要起定位构造的作用。也可以选择直线命令时直接选择绘画中心线。中点线其实就是线选择一个中点然后再选择另一个点进行绘画。添加尺寸就是直接在绘画完成后自动添加了长度和角度尺寸的标注信息。而只有在选择角度时才会有添加尺寸这个选项,其他是没有的。
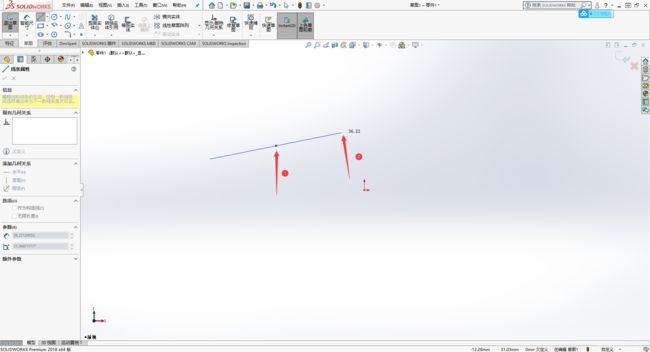
绘制矩形
绘制矩形,首先就是执行命令,我们可以直接用绘画直线的方法连接在一起就可以绘画出矩形,只是比较麻烦而已,我们可以直接点击绘制矩形的命令,有五种绘制矩形的方法,选择其中一个即可绘画。
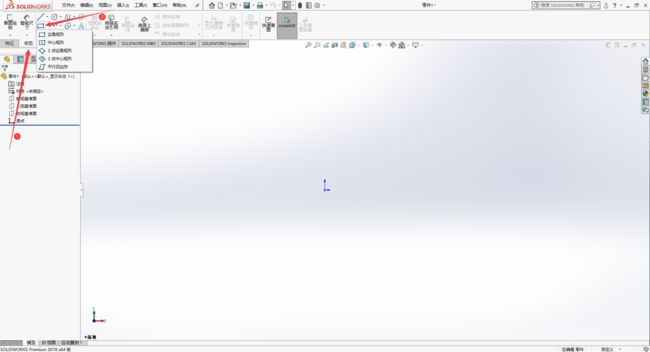
每种画矩形的方法不同,根据自己的需要进行绘画。
1.边角矩形:只能画方方正正的矩形,不能画倾斜的矩形。

2.中心矩形:先确定一个中心点,然后控制一个角点即可画出矩形。
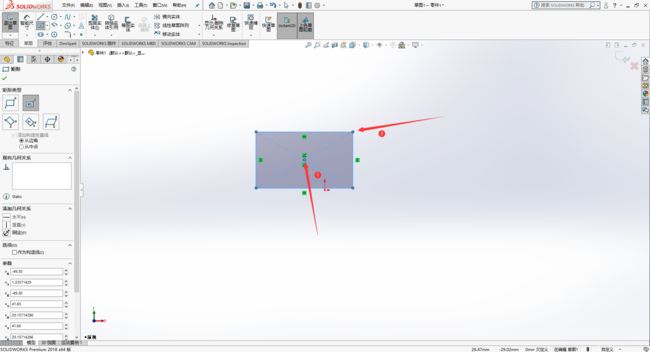
3.三点边角矩形:直接确定矩形的三个点即可确定矩形的形状和大小。在三点矩形中可以绘画倾斜的矩形。
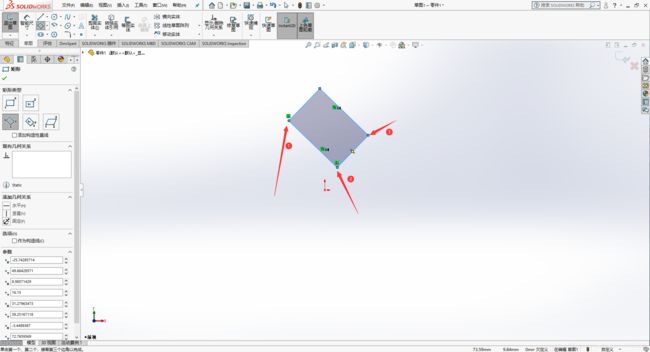
4.三点中心矩形:先确定一个点为中心点,再确定一个边上的中心点,最后确定一个角点,即可确定这个矩形。也可以绘画倾斜的矩形。
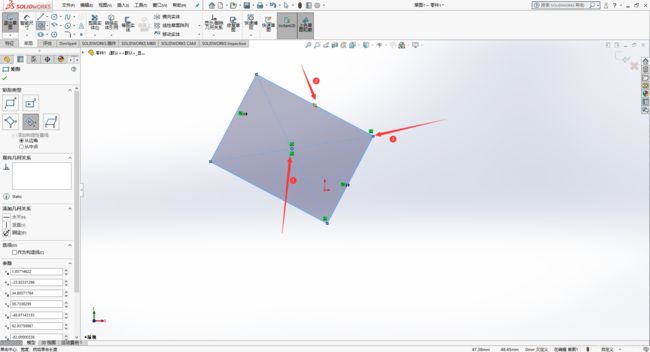
5.平行四边形:直接确定平行四边形的三个顶点即可确定平行四边形。
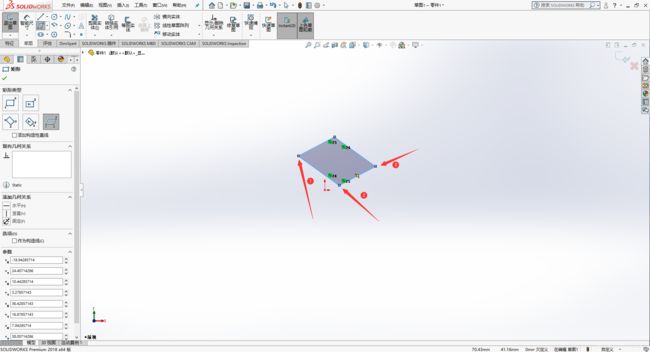
在绘画矩形的命令中还可以增加构造线,从边角或者从中心。即可在刚画的矩形中添加两根构造线。
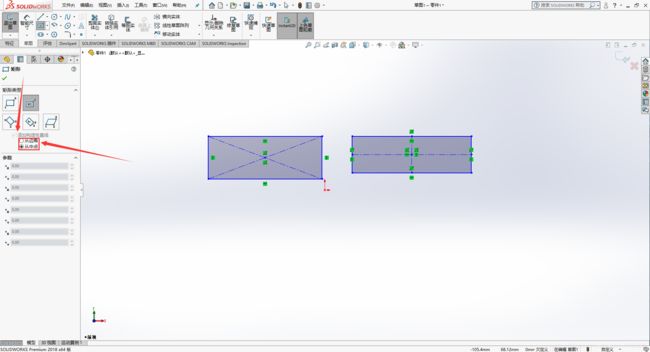
同时也可以将绘画的矩形做成构造线。
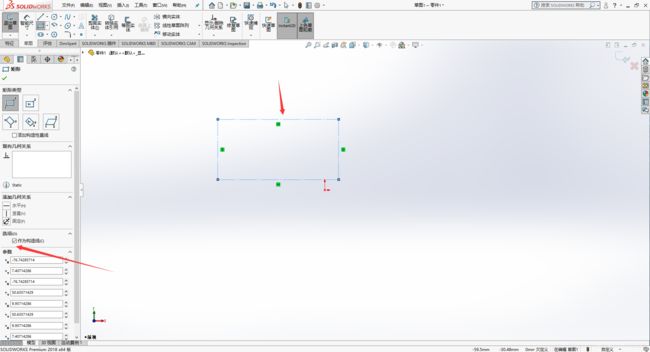
绘制圆与圆弧
画圆时有两种方法,分别为通过圆心或半径直接画圆,或通过确定三个点来确定一个圆。
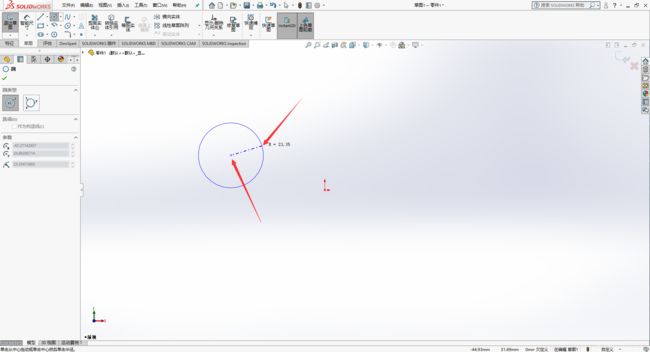

圆弧:圆弧时圆的一部分,画圆弧可以通过圆心起点端点三点来画圆弧,或切线狐,或三点圆弧。
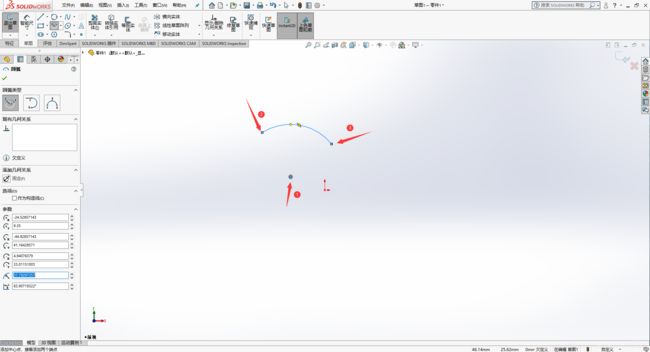
画切线狐时首先要选择一个圆弧或线段的一个端点(保证这个草图里面已经有对象了),之后再去选择终点。

三点圆弧:起点、端点、圆弧上的点。

直线与圆弧的快速切换
由于在画图过程中,很多场景需要直线与圆弧的快速切换,如果按部就班的选择命令的画,这样效率很低。
快速切换的方法为:选择直线命令进行绘画时,当画完第一个线段时不要按Esc来结束命令,直接将鼠标返回到刚刚结束的线段的终点,再拉出来,这是就变成了切线的圆弧。如果再返回终点再拉出来就又变成直线命令来进行操作。
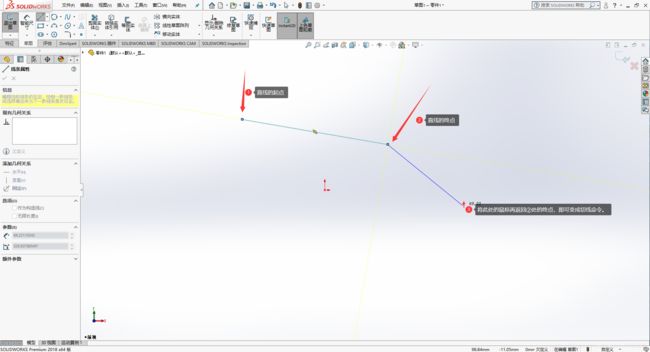
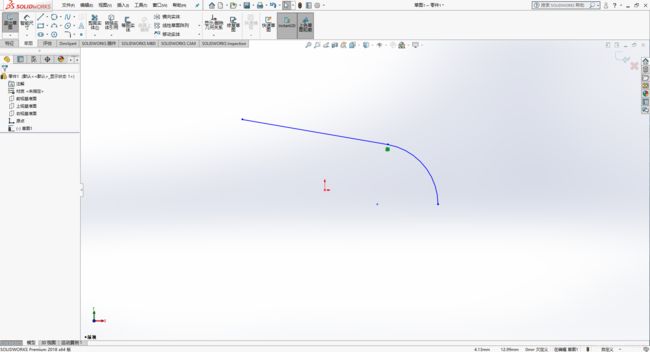
绘制多边形(正多边形)
直接选择多边形命令,在多边形的对话框中的参数处输入要画几边形(最少的边数是三)
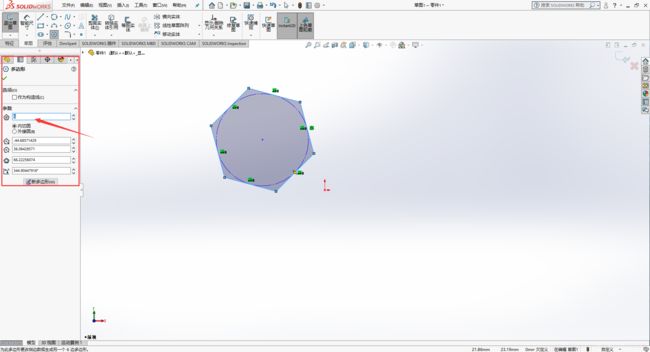
在这个命令的对话框中可以设置是否作为构造线,选择内切圆或者外接圆。
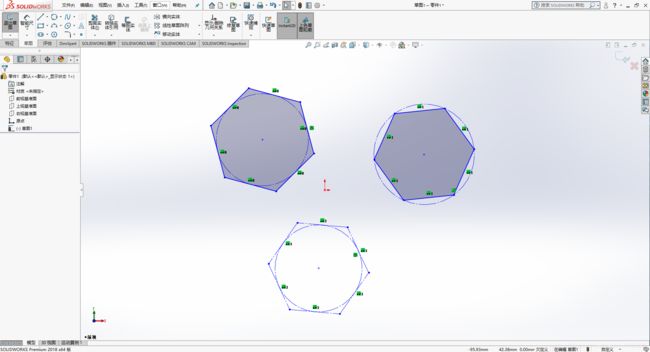
如果要制作五角星或者几角星的话,直接做可能比较麻烦,相反如果通过在五边形内部话五角星的话就比较简单。
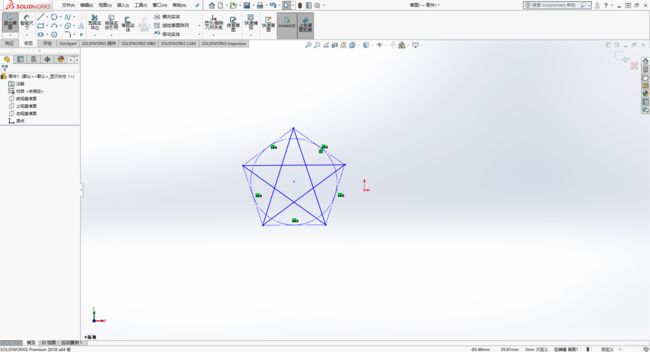
绘制槽口
绘制槽口有直接绘制槽口的命令,当然直接通过直线加圆弧的方法也可以绘制出来,只是比较麻烦,并且效率低。软件给我们提供了四种绘画槽口的方式。
1.直槽口
需要三个点:①左边圆弧圆心②右边圆弧圆心③圆弧半径大小
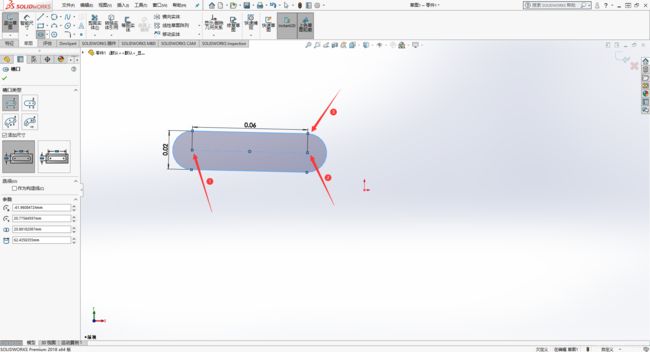
2.中心点直槽口
需要三个点:①槽口中心点②圆弧圆心③圆弧半径大小
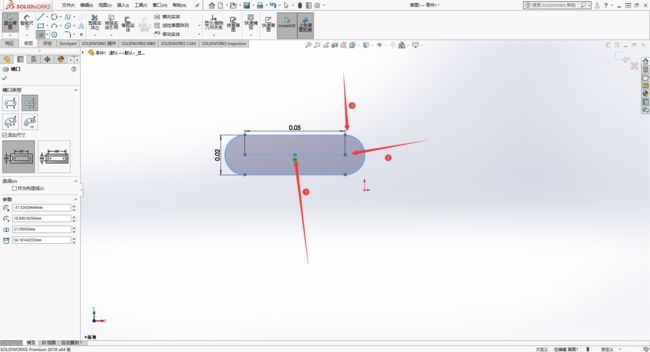
3.三点圆弧槽口
需要四个点:①大圆弧左边起点②大圆弧右边终点③大圆弧上一点④小圆弧半径
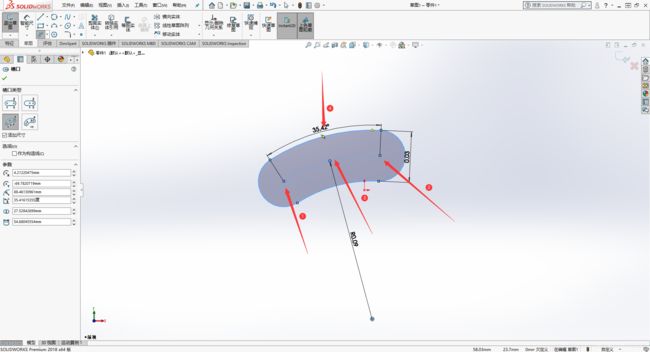
4.中心点圆弧槽口
需要四个点:①大圆弧圆心②大圆弧左边起点③大圆弧右边终点④小圆弧半径
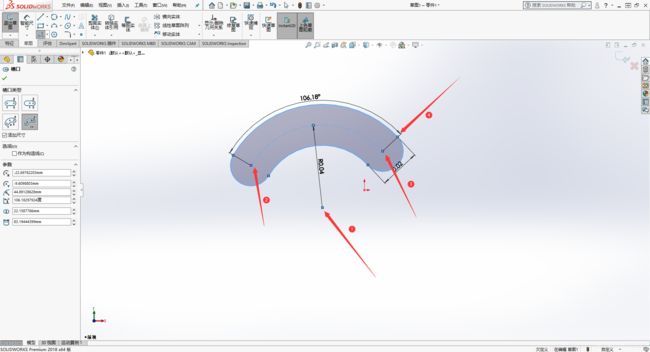
椭圆
执行椭圆命令后需要三个点:①椭圆的中心点②长轴上的一点③短轴上的一点
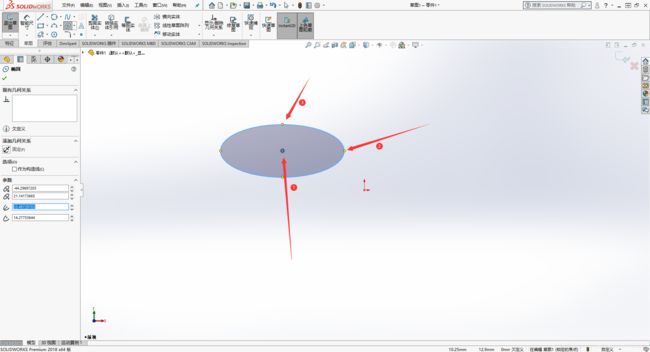
也可以画部分椭圆,部分椭圆的步骤为执行部分椭圆的命令后,像画椭圆一样先按照以上步骤画椭圆确定完三个点后外加一个点④部分椭圆的终点。在此注意:部分椭圆的起点即为③点短轴上的一点,因此在画③点是需要格外的注意。
样条曲线
样条线在一般的尸体建模当中不会使用很多,但在曲面的情况下使用较多,在控制外形方面有其独特之处。有利于方便形状的调整。像一些外观比较复杂的,通过直线圆弧曲线等不易于做出的图形可以使用样条曲线。
绘画方法:点击样条线的命令后直接点一些点即可,软件会自动的将这几个点通过光滑的曲线连接起来。亦可以做一个封闭的图形,直接将起点和终点点成一个点即可制作成封闭的曲线。
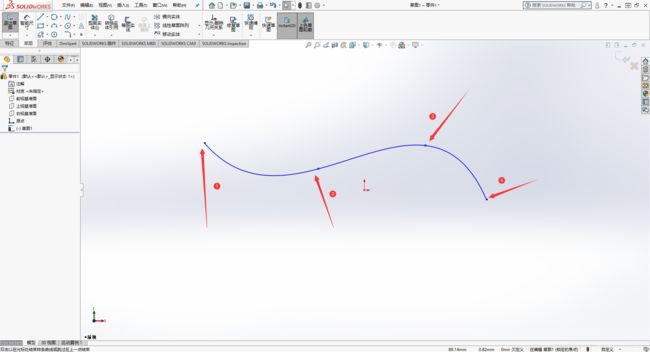
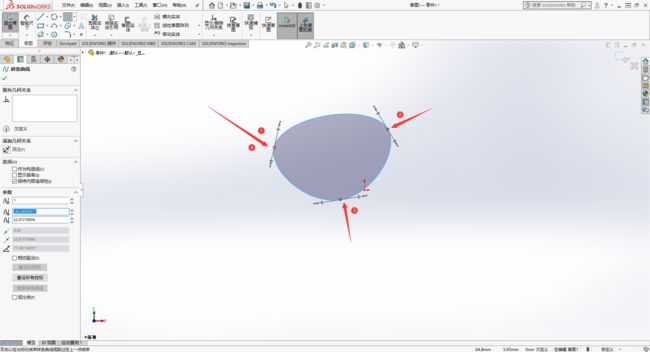
文本
点击草图框中图像为A的文字命令,即可在左边的对话框中进行写要写的文字,之后点击对号即可。默认情况下文字的位置在整个草图中的中心点的位置。命令完成后可以进行拖动移动位置。或者在点击对号之前在图中点击一下想要文字所在的位置后在点击一下对号,则命令完成后就会在想要的位置。
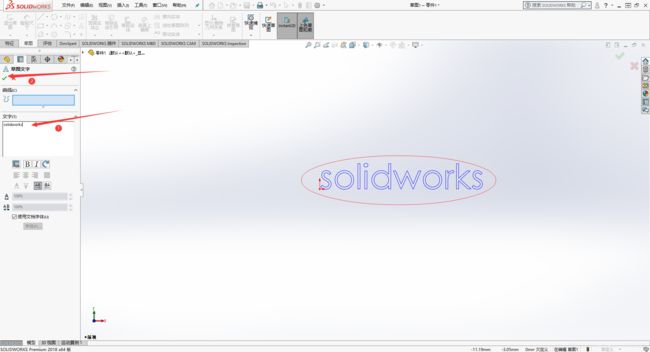
同时在对画框中有一个曲线(C)点一下对话框,再点一下图中的曲线,则即可将文字按照曲线进行排放。同时也可以居中左对齐或者右对齐像word一样对文字进行编辑。如果不想显示那根线,可以将那条线设置成构造线。