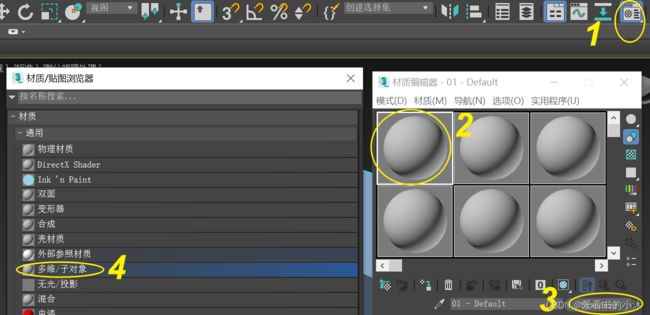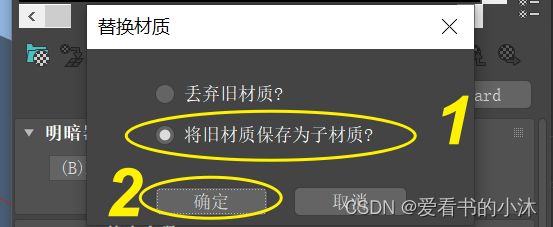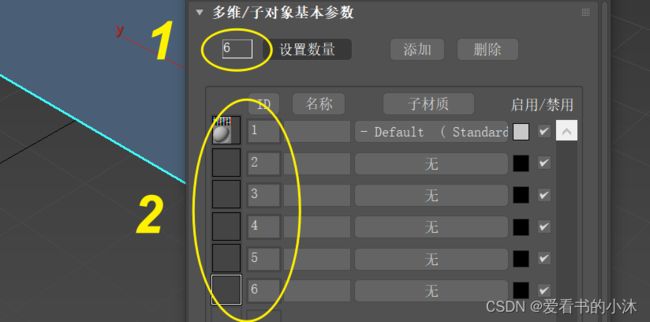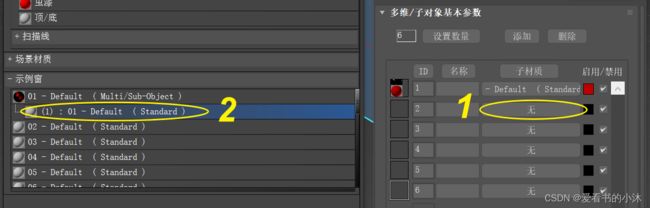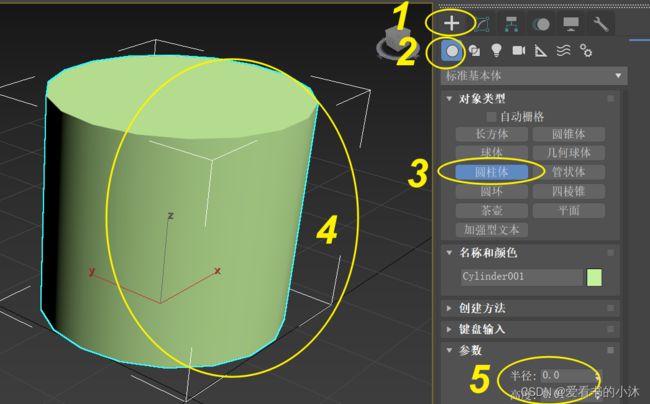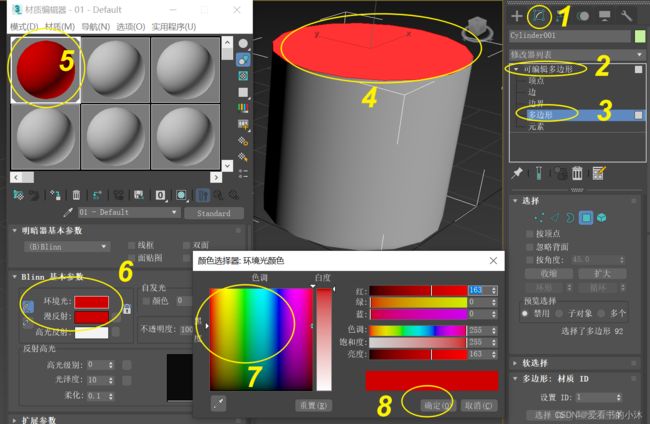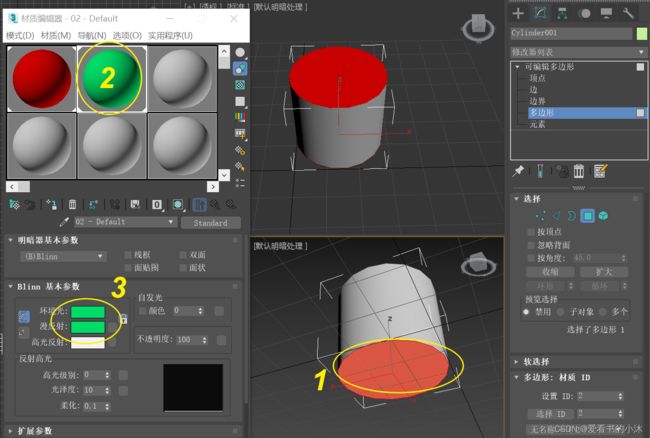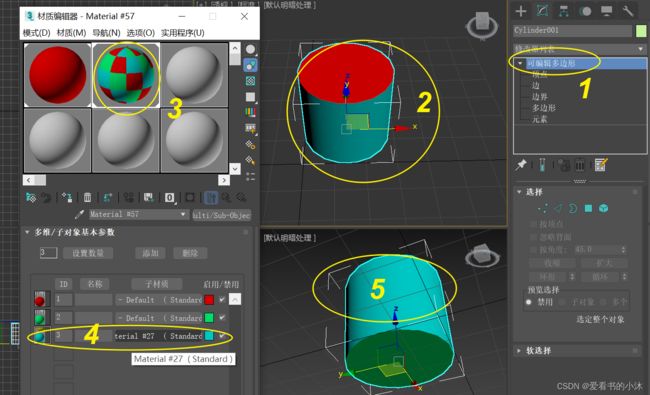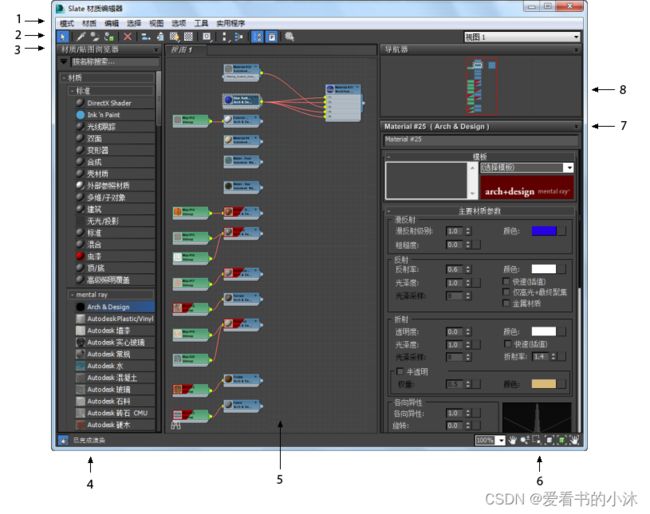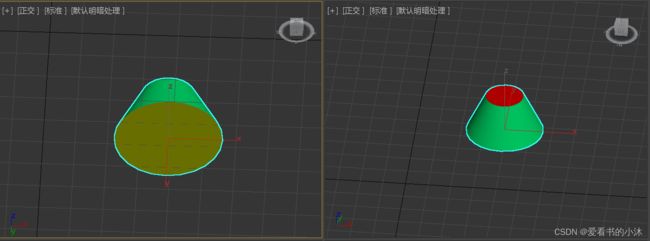- 一百九十四章. 自相矛盾
巨木擎天
唉!就这么一夜,林子感觉就像过了很多天似的,先是回了阳间家里,遇到了那么多不可思议的事情儿。特别是小伙伴们,第二次与自己见面时,僵硬的表情和恐怖的气氛,让自己如坐针毡,打从心眼里难受!还有东子,他现在还好吗?有没有被人欺负?护城河里的小鱼小虾们,还都在吗?水不会真的干枯了吧?那对相亲相爱漂亮的太平鸟儿,还好吧!春天了,到了做窝、下蛋、喂养小鸟宝宝的时候了,希望它们都能够平安啊!虽然没有看见家人,也
- 《庄子.达生9》
钱江潮369
【原文】孔子观于吕梁,县水三十仞,流沫四十里,鼋鼍鱼鳖之所不能游也。见一丈夫游之,以为有苦而欲死也,使弟子并流而拯之。数百步而出,被发行歌而游于塘下。孔子从而问焉,曰:“吾以子为鬼,察子则人也。请问,‘蹈水有道乎’”曰:“亡,吾无道。吾始乎故,长乎性,成乎命。与齐俱入,与汩偕出,从水之道而不为私焉。此吾所以蹈之也。”孔子曰:“何谓始乎故,长乎性,成乎命?”曰:“吾生于陵而安于陵,故也;长于水而安于
- 东南林氏之九牧林候选父系
祖缘树TheYtree
渊源介绍东晋初年晋安林始祖林禄公入闽,传十世隋右丞林茂,由晋安迁居莆田北螺村。又五世而至林万宠,唐开元间任高平太守,生三子:韬、披、昌。韬公之孙攒,唐德宗立双阙以旌表其孝,时号"阙下林家"。昌公字茂吉,乃万宠公第三子,官兵部司马,配宋氏,生一子名萍。萍于唐贞元间明经及第,官沣洲司马(后追赠中宪大夫)。唐太和年间归隐后,迁居仙游游洋,世称“游洋林”;其后裔居游洋后迁移漳州漳浦路下,由路下林第四房平和
- 【讲解】怎么消除妊娠纹
poyan7160
女人是脆弱的,尤其是孕期的女性。辛辛苦苦怀胎十月,经历一次深到骨子里的痛还不够,无奈还要留下一身的妊娠纹。母亲是伟大的,但也是要付出代价的,妊娠纹就是最好的证明。可是,难道真的要带着妊娠纹过一辈子吗?不,坚决不!接下来新时代辣妈告诉你怎么去除妊娠纹?怎么去除妊娠纹——根据肌肤需要补充水分就像敷面膜那样,大家都知道敷面膜的目的是为了给肌肤补充水分。水分对一个人的肌肤很重要,只有有了足够的水分,肌肤才
- 一比一复刻手表哪里可以买到?推荐三个可靠渠道
腕表世界
在我国,提及一比一复刻手表,人们总是充满好奇与争议。这种高度仿真的复刻手表,凭借其精湛的工艺、时尚的设计,以及与正品相差无几的质感,深受一部分消费者的喜爱。但与此同时,其背后的侵权争议也一直不断。那么,究竟哪里可以买到这些令人心动的一比一复刻手表呢?腕表咨询微信:10428850一、何为一比一复刻手表?一比一复刻手表,指的是严格按照正版手表的设计、尺寸和工艺制作的仿制品。这些手表在材质、外观、功能
- 安徽省这个湖,比西湖大8倍,称是安徽的北戴河, 合肥的后花园
旅游小号角
旅游爱好者都知道,安徽省是一个旅游资源十分丰富的省份,且不说黄山、九华山、天柱山这三大名山,单说湖泊就不比其它省份少,今天我们一起走遍世界将为大家说说一个号称安徽北戴河,合肥后花园的湖泊,看看到底是哪个湖泊?话说,这个湖泊位于安徽省六安市舒城县境内,东距合肥50千米,大约一个小时左右的车程,它号称是合肥的后花园,安徽的北戴河。相传,湖畔石壁之上有一奇石神似观音临湖,湖中漂动众多小岛栩栩如佛子,宛若
- 2021-07-31
比峰
七月的最后一天,过了今天,就是八月,心脏在颤抖……昨天两点半才睡,一直在以两倍的语速的听之前的课程,虽然隔得时间不长,但是很多知识点已经忘了差不多了,为了让自己能够掌握的稍微全面一点,还是磨刀不误砍柴工的比较好。正因为晚上睡得晚,今天一上午的状态都不好,也可能因为上午都是待在家里,所以多数时间自己是在补觉。既然太累,那就睡觉吧,总比浪费时间的好。下午到咖啡馆做题,一道差错更正一下子让自己的实力暴露
- 119:虚惊一场
追梦的小蚂蚁
医院体检结果出来了。老a被通知再次去复查,又复查了一遍,结果还是不理想。老a心里有点不痛快了,难不成饭吃到头了?这人生最悲剧的事情就是人没了,钱还没花完。我从明天开始想吃的想喝的一毛都不省,天天抽华子。上班期间,老a掏出华子给人散。老c:“这发什么横财了?都整上了华子了?”老a:“别tm废话,抽不?不抽我装上了!”老c:“哥哥,肯定抽啊,拿来。”老a:“就凭这个哥哥,以后给你天天发华子!”老c:“
- 关于Mysql 中 Row size too large (> 8126) 错误的解决和理解
秋刀prince
mysqlmysql数据库
提示:啰嗦一嘴,数据库的任何操作和验证前,一定要记得先备份!!!不会有错;文章目录问题发现一、问题导致的可能原因1、页大小2、行格式2.1compact格式2.2Redundant格式2.3Dynamic格式2.4Compressed格式3、BLOB和TEXT列二、解决办法1、修改页大小(不推荐)2、修改行格式3、修改数据类型为BLOB和TEXT列4、其他优化方式(可以参考使用)4.1合理设置数据
- 生于八十年代--我的姐姐
自南向北
姐姐大我四岁,幸亏有了她,才有了我。要是头一个是男孩,估计在家里就是另一个孩子了。在我儿时的记忆里,姐姐是一下子蹦出来的,为什么这么说?因为在我五六岁前的印象里是没有她的,五六岁后就突然出现在了我家。上学前的那段时间我俩一直在一起,母亲白天上班,把午饭准备好后,就出门了。屋里就留下两个孩子,由着我们在田间地头,屋前河边到处转悠,现在想来是危险至极,但是在当时却也没有旁的办法。生活是第一位的,父亲在
- 戴先华2021.4.18《我的第129篇幸运作业》
39f4298779c4
2021.4.18今天小宝和大表姐出去玩,我和婆婆在烧饭,突然小宝冲了进来,告诉奶奶说:“奶奶,奶奶姐姐在亭子里倒了”我一下子看出小宝的紧张,马上跑了出去,发现大外甥女又患了病,看起来心疼极了,整个人面朝地下的倒下了,在地上不停的抽搐,额头摔了一个大泡,整张脸都是紫色的,眼睛边上都出血了,真的是非常紧张,这么多年姐姐两夫妻就这样看着自己的孩子一次次晕倒,姐夫这么多年,年年都拿不出钱回家,使得家一次
- 我与《红楼梦》‖纪念曹雪芹出生307周年!归海逸舟是周成功子阳佳乐
归海逸舟是周成功子阳佳乐
【今日作家推荐】中国古典小说之首《红楼梦》,其作者曹雪芹是文坛泰斗。约1715年5月28日,曹雪芹出生。所以,今天推荐的是中国人众所周知的作家——曹雪芹。曹雪芹在世界读者心目中也影响广大,可以与西方世界引以为豪的莎士比亚、歌德等媲美。1、我与《红楼梦》我一直想写一篇和《红楼梦》相关的文章,现在机会终于来了!《红楼梦》作为我国家喻户晓的文学名著,其影响是空前的。还在我很小的时候,姥姥经常讲《红楼梦》
- 黄景瑜工作人员怒怼营销号!肖战事件就是他的前车之鉴
板凳吃瓜小分队
无论社会怎样浮躁,我们自己也不可以浮躁。战胜浮躁的关键是明白自己真正的需要,保持一颗平常心,不要盲目攀比,不要羡慕别人,更不要唯利是图。一辈子很短,我们不能总是望着别人的精彩,羡慕着别人的人生,而忘记了经营自己生活,要知道,通过努力,你也能成为让人仰望的明星。如今,随着娱乐产业越来越成熟,每年的新星也是扎堆冒出。在我看来,与前几年不同的是,如今的新生代质量明显好过从前。“更专业了,更有礼貌了”也是
- 《相面天师》第二百七十章 血书
先峰老师
跟着儿子进到房间后,李云峰不满的说道:“宋老年龄都那么大了,我说你小子就不会好好和别人说话?”就是不冲着老爷子的财富地位,那年龄也值得年轻人尊重的啊,知道李尚鸿秉性的人不会说什么,但不知道的还以为老李家没家教呢。“爸,想让人尊敬,可不是件容易的事,那老头创业之初,手上没少沾血,我凭什么尊重他啊?”李尚鸿撇了撇嘴,他虽然不知道宋世豪的发家史,但是从宋世豪早年的面相中能看得出来,这老头也不是个善茬。只
- 怎么做才能真正限制塑料袋的使用?
BalNews
Environmentalpollutionisalwaysamajorlivelihoodissue.Morethanadecadeago,ourgovernmenthadintroducedapolicyaboutrestrictionsontheuseofplasticbags,wecallitrestrictionsontheuseofplasticbags.Butmorethan10ye
- 屠龙决战沙城怎么才能当托 屠龙决战沙城如何可以申请内部福利号
诸葛村夫123
我2015年从事游戏行业,曾担任某游戏平台的运营负责人。很多朋友玩了一辈子手游可能都还不知道手游托这事儿。你们经常在游戏中遇到那些土豪玩家,进服就充几百,几千的玩家,十有八九都是托,也就是我们常说的内部号。每个人的钱都不是大风刮来的,并不是每个人都舍得在游戏里充这么多钱。那这些内部号的充值到底是哪儿来的呢?其实内部号由于运营商扶持,这种账号一开始就领先普通账号十倍不止。内部号进服运营商会给300-
- [Unity]在场景中随机生成不同位置且不重叠的物体
Bartender_Jill
Graphics图形学笔记unity游戏引擎动画
1.前言最近任务需要用到Unity在场景中随机生成物体,且这些物体不能重叠,简单记录一下。参考资料:Howtoensurethatspawnedtargetsdonotoverlap?2.结果与代码结果如下所示:代码如下所示:usingSystem.Collections.Generic;usingUnityEngine;namespaceAssets.Scripts{publicclassNew
- 我家纱窗上全是杨树毛子
viiiiiiiiito
1“所以你脖…嘶…子上的伤不是你自己抓出来的喽?”永河喜欢在说话说到一半的时候吸烟,这总让他产生一些惊人的断句。”恩,不是给你说了么,方易在厕所门口就和别人打起来了,从厕所一路打到酒吧门口,他说我是去劝架,被误伤的。”“后来呢?”“后来就打车回家了啊。”“我是说打…嘶…架,赢了输了?“”完全不记得了,方易连他打的是谁都不知道,我看我这浑身疼的,估计是输了。“”垃圾,要不是我赶飞机昨天我们肯定…”“
- 为什么农村父母不愿意去城里和子女住楼房?原因在这六点上!
红霜泪
首先,我们来了解一下农村的生活。在农村生活一辈子,最大的感受是什么?相信对很多城市里的人来说是永远无法体会的。在农村就是靠大自然吃饭,一年四季,围着那么几亩方田,几林小菜地,周边的群山,潺潺的溪水。这样的环境中生活,是非常安逸,没有什么烦恼,日出而作,日落而息。接着我们在来看这样的一个现状,即越来越多的年轻人离开农村,到城市里去安家。这种现状已经是极为普遍,很多农村已经很少看到年轻人的身影,大多都
- 苏舜钦与杜有蘅——我的沧浪亭一梦
袭香
沧浪亭又落雨了,风儿吹得竹林发出“沙沙”的响声,一女子驻足于亭中,望着淅淅沥沥的烟雨,泪水涌出了眼眶。真正的故事,起于那年暮春。一、恁时相见已留心“家有小女初长成,娇俏可人及倾城。借问芬芳春与秋,豆蔻年华无忧愁。”今日,是杜衍长女杜有蘅的及笄之日,杜衍宴请了不少高门显赫的人家。众所皆知,杜有蘅虽是个女儿家,但却也是从小被杜衍娇惯着长大的,是杜衍的掌上明珠。亭苑中,刚刚及笄的那个小姑娘正同曹玘家的姑
- 这样旅行的人,值得拥有丰富而饱满的体验
究竟
01“一张车票就实现了来拉萨的梦想。原以为很遥远,现也觉得旅途值得。也不过山河故人而已。”打开朋友圈,看到了强子新发的动态,配了两张图,一张图里是拉萨火车站,另一张图里是二十来张排列得整整齐齐的火车票,终点站都是拉萨。又想起几天前,姑娘秀了一波在青海湖的美照,照片里的她,身穿鲜艳的红色长裙,坐在牦牛背上,阳光打下来,她笑靥如花。橙色的旗子风中飘扬,那蓝绿色的青海湖和天空再美,也都成了陪衬。再看看自
- 2023-01-14
完美雨神
孩子若是平凡之辈,那就承欢膝下;若是出类拔萃,那就让其展翅高飞;接受孩子的平庸,就像孩子从来没有要求父母﹣-一定要多么优秀一样。穷不怪父,孝不比兄,苦不责妻,气不凶子。﹣一梁晓声
- 抱怨很廉价,别做空想家
Fang2023
今天在整理浏览器收藏夹的时候,看到一个很多年前保存的一个网页,上面是一支央视公益广告的视频,《我创故我在》。思绪一下子回到了好几年前。还记得第一次无意中在电视上看到这支广告,喜悦之情溢于言表。抱怨很廉价,别做空想家,这句歌词尤其喜欢。听着歌曲,仿佛那时候的潮气蓬勃、意气风发,又回来了,即使此时感到疲惫。【公益】央视公益广告歌曲《我创故我在》_腾讯视频
- 【加密算法基础——对称加密和非对称加密】
XWWW668899
网络安全服务器笔记
对称加密与非对称加密对称加密和非对称加密是两种基本的加密方法,各自有不同的特点和用途。以下是详细比较:1.对称加密特点密钥:使用相同的密钥进行加密和解密。发送方和接收方必须共享这个密钥。速度:通常速度较快,适合处理大量数据。实现:算法相对简单,计算效率高。常见算法AES(高级加密标准)DES(数据加密标准)3DES(三重数据加密标准)RC4(流密码)应用场景文件加密磁盘加密传输大量数据时的加密2.
- python简单好玩的编程代码,python有哪些好玩的代码
2301_81900439
pygamepython开发语言
大家好,小编来为大家解答以下问题,20行python代码的入门级小游戏,python有什么好玩的代码嘛,今天让我们一起来看看吧!哈喽铁子们表弟最近在学Python,总是跟我抱怨很枯燥无味,其实,他有没有认真想过,可能是自己学习姿势不对?比方说,可以通过打游戏来学编程!今天给大家分享100个Python小游戏,一定要收藏!1、简易飞机大战飞机大战相信大家都玩过吧,非常简单有意思的游戏,咱们通过Pyt
- 我的总资产6.666
莱莱克西
刚才打开,准备日更,顺便看了一眼自己在里面的资产。咦…总资产6.666,突然觉得这个数字应该截一下屏,保留下来。纯粹觉得这个数字这么刚刚好还挺吉利也挺难得的(我是个迷信鬼吧……)。然后今天日更的主题一下子就有了。大多数时候在打开前还不知道当天要写点什么,但神奇的是,当我打开之后,略略思索一下,灵感立马就来了。我想这大概就是写作的魅力,不去下笔就永远不知道自己能写出什么东西来。起初来也是为了锻炼自己
- 2022-5-23《儿童纪律教育》培训
手捧鲜花_54e3
张子博春蕾八幼缺乏技能导致的问题,需要老师和家长教授儿童所需要的锻炼的技能。比如教授儿童如何处理情绪、与人相处以及有效的交流技巧。未满足的情感需要,如信任、尊重、爱与权利的需要,都应该让儿童充分得到满足时,才能解决问题。家庭互动与复杂的原因,需要教师建立以家庭为中心的实践,和家庭沟通,建立和谐的关系,为孩子的健康成长共同努力。
- 极度休闲的一天
淡泊孤峰
国庆国庆,普天同庆。在家躺着看大家游山玩水,长辈走亲戚,我的微信一天没几条消息,标准结局,习惯了。哈利波特系列电影真不错,童年总幻想着像主角哈利一样,像《龙族》少年楚子航浪迹江湖,风云天下。而现在却败给华为ICT大赛题还有永无止境的代码视频,唉,真可笑!
- 【高中数学/三角函数/判别式法求极值】已知:实数a,b满足a^2/4-b^2=1 求:3a^2+2ab的最小值
普兰店拉马努金
高中数学之三角函数高中数学三角函数判别式
【问题】已知:实数a,b满足a^2/4-b^2=1求:3a^2+2ab的最小值【来源】App"网易新闻"中up主“我服子佩”的数学视频专辑,据其称是北京市某年的竞赛题。【解答】由a^2/4-b^2=1,联想到secθ^2-tanθ^2=1故设a/2=1/cosθ,b=sinθ/cosθ将a=2/cosθ,b=sinθ/cosθ代入3a^2+2ab得f(θ)=(12+4sinθ)/(1-sinθ^2
- scanf占位符的一些用法
阿玉的屋檐
c语言初学者算法数据结构c语言青少年编程学习
1.限制输入数据的长度intmain(){inta=123456;scanf("%3d",&a);printf("%d",a);return0;}如果输入的值大于3位则最多读取输入的只读取前3位数据。2.匹配特定字符charss[6];scanf("%[abcd]",ss);%[abcd]表示只读取字符abcd,遇到其它的字符就读取结束,如果abcd字符在字符串的中间部分那么就不能正常读取字符。如
- ztree设置禁用节点
3213213333332132
JavaScriptztreejsonsetDisabledNodeAjax
ztree设置禁用节点的时候注意,当使用ajax后台请求数据,必须要设置为同步获取数据,否者会获取不到节点对象,导致设置禁用没有效果。
$(function(){
showTree();
setDisabledNode();
});
- JVM patch by Taobao
bookjovi
javaHotSpot
在网上无意中看到淘宝提交的hotspot patch,共四个,有意思,记录一下。
7050685:jsdbproc64.sh has a typo in the package name
7058036:FieldsAllocationStyle=2 does not work in 32-bit VM
7060619:C1 should respect inline and
- 将session存储到数据库中
dcj3sjt126com
sqlPHPsession
CREATE TABLE sessions (
id CHAR(32) NOT NULL,
data TEXT,
last_accessed TIMESTAMP NOT NULL,
PRIMARY KEY (id)
);
<?php
/**
* Created by PhpStorm.
* User: michaeldu
* Date
- Vector
171815164
vector
public Vector<CartProduct> delCart(Vector<CartProduct> cart, String id) {
for (int i = 0; i < cart.size(); i++) {
if (cart.get(i).getId().equals(id)) {
cart.remove(i);
- 各连接池配置参数比较
g21121
连接池
排版真心费劲,大家凑合看下吧,见谅~
Druid
DBCP
C3P0
Proxool
数据库用户名称 Username Username User
数据库密码 Password Password Password
驱动名
- [简单]mybatis insert语句添加动态字段
53873039oycg
mybatis
mysql数据库,id自增,配置如下:
<insert id="saveTestTb" useGeneratedKeys="true" keyProperty="id"
parameterType=&
- struts2拦截器配置
云端月影
struts2拦截器
struts2拦截器interceptor的三种配置方法
方法1. 普通配置法
<struts>
<package name="struts2" extends="struts-default">
&
- IE中页面不居中,火狐谷歌等正常
aijuans
IE中页面不居中
问题是首页在火狐、谷歌、所有IE中正常显示,列表页的页面在火狐谷歌中正常,在IE6、7、8中都不中,觉得可能那个地方设置的让IE系列都不认识,仔细查看后发现,列表页中没写HTML模板部分没有添加DTD定义,就是<!DOCTYPE html PUBLIC "-//W3C//DTD XHTML 1.0 Transitional//EN" "http://www.w3
- String,int,Integer,char 几个类型常见转换
antonyup_2006
htmlsql.net
如何将字串 String 转换成整数 int?
int i = Integer.valueOf(my_str).intValue();
int i=Integer.parseInt(str);
如何将字串 String 转换成Integer ?
Integer integer=Integer.valueOf(str);
如何将整数 int 转换成字串 String ?
1.
- PL/SQL的游标类型
百合不是茶
显示游标(静态游标)隐式游标游标的更新和删除%rowtyperef游标(动态游标)
游标是oracle中的一个结果集,用于存放查询的结果;
PL/SQL中游标的声明;
1,声明游标
2,打开游标(默认是关闭的);
3,提取数据
4,关闭游标
注意的要点:游标必须声明在declare中,使用open打开游标,fetch取游标中的数据,close关闭游标
隐式游标:主要是对DML数据的操作隐
- JUnit4中@AfterClass @BeforeClass @after @before的区别对比
bijian1013
JUnit4单元测试
一.基础知识
JUnit4使用Java5中的注解(annotation),以下是JUnit4常用的几个annotation: @Before:初始化方法 对于每一个测试方法都要执行一次(注意与BeforeClass区别,后者是对于所有方法执行一次)@After:释放资源 对于每一个测试方法都要执行一次(注意与AfterClass区别,后者是对于所有方法执行一次
- 精通Oracle10编程SQL(12)开发包
bijian1013
oracle数据库plsql
/*
*开发包
*包用于逻辑组合相关的PL/SQL类型(例如TABLE类型和RECORD类型)、PL/SQL项(例如游标和游标变量)和PL/SQL子程序(例如过程和函数)
*/
--包用于逻辑组合相关的PL/SQL类型、项和子程序,它由包规范和包体两部分组成
--建立包规范:包规范实际是包与应用程序之间的接口,它用于定义包的公用组件,包括常量、变量、游标、过程和函数等
--在包规
- 【EhCache二】ehcache.xml配置详解
bit1129
ehcache.xml
在ehcache官网上找了多次,终于找到ehcache.xml配置元素和属性的含义说明文档了,这个文档包含在ehcache.xml的注释中!
ehcache.xml : http://ehcache.org/ehcache.xml
ehcache.xsd : http://ehcache.org/ehcache.xsd
ehcache配置文件的根元素是ehcahe
ehcac
- java.lang.ClassNotFoundException: org.springframework.web.context.ContextLoaderL
白糖_
javaeclipsespringtomcatWeb
今天学习spring+cxf的时候遇到一个问题:在web.xml中配置了spring的上下文监听器:
<listener>
<listener-class>org.springframework.web.context.ContextLoaderListener</listener-class>
</listener>
随后启动
- angular.element
boyitech
AngularJSAngularJS APIangular.element
angular.element
描述: 包裹着一部分DOM element或者是HTML字符串,把它作为一个jQuery元素来处理。(类似于jQuery的选择器啦) 如果jQuery被引入了,则angular.element就可以看作是jQuery选择器,选择的对象可以使用jQuery的函数;如果jQuery不可用,angular.e
- java-给定两个已排序序列,找出共同的元素。
bylijinnan
java
import java.util.ArrayList;
import java.util.Arrays;
import java.util.List;
public class CommonItemInTwoSortedArray {
/**
* 题目:给定两个已排序序列,找出共同的元素。
* 1.定义两个指针分别指向序列的开始。
* 如果指向的两个元素
- sftp 异常,有遇到的吗?求解
Chen.H
javajcraftauthjschjschexception
com.jcraft.jsch.JSchException: Auth cancel
at com.jcraft.jsch.Session.connect(Session.java:460)
at com.jcraft.jsch.Session.connect(Session.java:154)
at cn.vivame.util.ftp.SftpServerAccess.connec
- [生物智能与人工智能]神经元中的电化学结构代表什么?
comsci
人工智能
我这里做一个大胆的猜想,生物神经网络中的神经元中包含着一些化学和类似电路的结构,这些结构通常用来扮演类似我们在拓扑分析系统中的节点嵌入方程一样,使得我们的神经网络产生智能判断的能力,而这些嵌入到节点中的方程同时也扮演着"经验"的角色....
我们可以尝试一下...在某些神经
- 通过LAC和CID获取经纬度信息
dai_lm
laccid
方法1:
用浏览器打开http://www.minigps.net/cellsearch.html,然后输入lac和cid信息(mcc和mnc可以填0),如果数据正确就可以获得相应的经纬度
方法2:
发送HTTP请求到http://www.open-electronics.org/celltrack/cell.php?hex=0&lac=<lac>&cid=&
- JAVA的困难分析
datamachine
java
前段时间转了一篇SQL的文章(http://datamachine.iteye.com/blog/1971896),文章不复杂,但思想深刻,就顺便思考了一下java的不足,当砖头丢出来,希望引点和田玉。
-----------------------------------------------------------------------------------------
- 小学5年级英语单词背诵第二课
dcj3sjt126com
englishword
money 钱
paper 纸
speak 讲,说
tell 告诉
remember 记得,想起
knock 敲,击,打
question 问题
number 数字,号码
learn 学会,学习
street 街道
carry 搬运,携带
send 发送,邮寄,发射
must 必须
light 灯,光线,轻的
front
- linux下面没有tree命令
dcj3sjt126com
linux
centos p安装
yum -y install tree
mac os安装
brew install tree
首先来看tree的用法
tree 中文解释:tree
功能说明:以树状图列出目录的内容。
语 法:tree [-aACdDfFgilnNpqstux][-I <范本样式>][-P <范本样式
- Map迭代方式,Map迭代,Map循环
蕃薯耀
Map循环Map迭代Map迭代方式
Map迭代方式,Map迭代,Map循环
>>>>>>>>>>>>>>>>>>>>>>>>>>>>>>>>>>>>>>>>
蕃薯耀 2015年
- Spring Cache注解+Redis
hanqunfeng
spring
Spring3.1 Cache注解
依赖jar包:
<!-- redis -->
<dependency>
<groupId>org.springframework.data</groupId>
<artifactId>spring-data-redis</artifactId>
- Guava中针对集合的 filter和过滤功能
jackyrong
filter
在guava库中,自带了过滤器(filter)的功能,可以用来对collection 进行过滤,先看例子:
@Test
public void whenFilterWithIterables_thenFiltered() {
List<String> names = Lists.newArrayList("John"
- 学习编程那点事
lampcy
编程androidPHPhtml5
一年前的夏天,我还在纠结要不要改行,要不要去学php?能学到真本事吗?改行能成功吗?太多的问题,我终于不顾一切,下定决心,辞去了工作,来到传说中的帝都。老师给的乘车方式还算有效,很顺利的就到了学校,赶巧了,正好学校搬到了新校区。先安顿了下来,过了个轻松的周末,第一次到帝都,逛逛吧!
接下来的周一,是我噩梦的开始,学习内容对我这个零基础的人来说,除了勉强完成老师布置的作业外,我已经没有时间和精力去
- 架构师之流处理---------bytebuffer的mark,limit和flip
nannan408
ByteBuffer
1.前言。
如题,limit其实就是可以读取的字节长度的意思,flip是清空的意思,mark是标记的意思 。
2.例子.
例子代码:
String str = "helloWorld";
ByteBuffer buff = ByteBuffer.wrap(str.getBytes());
Sy
- org.apache.el.parser.ParseException: Encountered " ":" ": "" at line 1, column 1
Everyday都不同
$转义el表达式
最近在做Highcharts的过程中,在写js时,出现了以下异常:
严重: Servlet.service() for servlet jsp threw exception
org.apache.el.parser.ParseException: Encountered " ":" ": "" at line 1,
- 用Java实现发送邮件到163
tntxia
java实现
/*
在java版经常看到有人问如何用javamail发送邮件?如何接收邮件?如何访问多个文件夹等。问题零散,而历史的回复早已经淹没在问题的海洋之中。
本人之前所做过一个java项目,其中包含有WebMail功能,当初为用java实现而对javamail摸索了一段时间,总算有点收获。看到论坛中的经常有此方面的问题,因此把我的一些经验帖出来,希望对大家有些帮助。
此篇仅介绍用
- 探索实体类存在的真正意义
java小叶檀
POJO
一. 实体类简述
实体类其实就是俗称的POJO,这种类一般不实现特殊框架下的接口,在程序中仅作为数据容器用来持久化存储数据用的
POJO(Plain Old Java Objects)简单的Java对象
它的一般格式就是
public class A{
private String id;
public Str