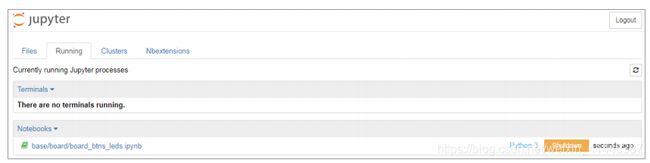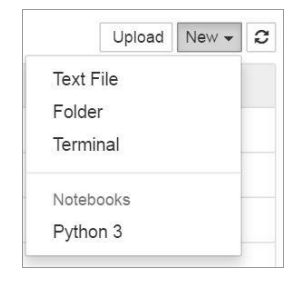PYNQ-Z2-开箱测试
1.PYNQ 简介
PYNQ-Z1 开发板支持 PYNQ 项目,这是一个新的开源框架,使嵌入式编程人员能够在无 需设计可编程逻辑电路的情况下即可充分发挥 Xilinx Zynq All Programmable SoC(APSoC) 的功能。与常规方式不同的是,通过 PYNQ,用户可以使用 Python 进行 APSoC 编程,并 且代码可直接在 PYNQ-Z1 上进行开发和测试。通过 PYNQ,可编程逻辑电路将作为硬件 库导入并通过其 API 进行编程,其方式与导入和编程软件库基本相同。
PYNQ-Z1 开发板是 PYNQ 开源框架的硬件平台。在 ARM A9 CPU 上运行的软件包括:
- 载有 Jupyter Notebooks 设计环境的网络服务器
- IPython 内核和程序包
- Linux
- FPGA 的基本硬件库和 API4
2. Jupyter Notebook 简介
Jupyter Notebook 是一个基于浏览器的交互式编程计算环境。在使用 Jupyter Notebook 编 程时,文件里可以包含代码、画图、注释、公式、图片和视频。当 PYNQ 开发板上安装好 镜像文件,就可以在 Jupyter Notebook 里轻松地用 Python 编程,使用硬件库及 Overlay 控制硬件平台及交互。
3. 软硬件准备
1) 硬件准备
- PYNQ-Z1 开发板
- 以太网线
- Micro USB 数据线
- 空白 Micro SD 卡(最少 8GB 容量)
2) 软件准备
电脑上安装有支持 Jupyter 的浏览器
提示:以下浏览器的最新稳定版本可支持 Jupyter Notebook*:
- ✓ Chrome
- ✓ Safari
- ✓ Firefox
* 主要由 Jupyter Notebook 使用的 WebSockets 和可变沙箱模型决定
不支持 Jupyter 的浏览器:
- Safari,低于版本 5
- Firefox,低于版本 6
- Chrome,低于版本 13
- 全部 Opera:CSS 渲染原因导致,但是执行时有可能可以用
- Internet Explorer 浏览器,低于版本 10
- Internet Explorer 浏览器,版本 10 及以上(同 Opera)
- 基于 IE 的 360 浏览器
* 请注意,Safari 在 HTTPS(SSL 安全加密的超文本链接协议)和不可信证书下无法正 常工作(主要是 WebSockets 无法正常工作)
- 获取镜像文件
- 下载 PYNQ-Z1 镜像文件http://www.digilent.com.cn/community/411.html并解压
- 将空白的 SD 卡插入电脑(最小需 8GB 容量),烧写镜像文件
- Windows 系统:使用 win32DiskImager 烧写。Image File 选择下载好的
- 镜像文件。Device 选择 SD 卡的位置,一般会自动分配为 E 盘或 F 盘。
- Linux 系统/MacOS:使用系统自带 dd 命令,在不同操作系统上烧写
Micro SD 的操作细节,可参考教程 http://pynq.readthedocs.io/en/latest/appendix.html#writing-the-sd-card
4. PYNQ-Z1 硬件设置
- 1. 如上图所示,将跳帽插在最上边两个排针上,设置 boot 跳线(板上标记的 JP4)到 SD 位置,选择为从 SD 卡驱动
- 2. 要想通过 Micro USB 线对 PYNQ-Z1 进行供电,需如图所示将跳帽插在的最下边两个 排针上,设置电源跳线(JP5)到 USB 的位置(你也可以使用 12V 外部电源对 PYNQ-6 Z1 进行供电,将跳帽插在的最上边两个排针上,设置电源跳(JP5)到 REG 的位置)
- 3. 将已安装镜像文件的 SD 卡插入 SD 卡槽(如图所示,SD 卡槽在开发板下方右侧边缘)
- 4. 使用 Micro USB 线将 PYNQ 开发板的 PROG UART(J14)接口连接到电脑。这将用来 给 PYNQ 供电以及作为串口通信
- 5. 使用网线将 PYNQ 开发板连接到路由器或电脑(根据网线端口的选择,后续操作会有不同)*
- 6. 将开关拨到 ON 以打开 PYNQ,等待系统启动。大约一分钟后将有两个蓝色的 LED 和 四个黄绿色的 LED 同时闪动,随后蓝色 LED 关闭,四个黄绿色的 LED 灯亮。此时系统 启动完毕。
* 关于板载以太网连接的详细说明
你可以将 PYNQ-Z1 的以太网接口和以下设备连接:
- 连接到一个路由器或者交换机上,与你的电脑在同一网络下
- 直接连在电脑的以太网接口上
可以的话,请将你的开发板连接到一个具有以太网访问的网络上。这可以让你更新板子上
的软件并可以安装新的软件包。
• 连接到网络
如果你通过 DHCP 服务器连接到一个局域网络,你的板子会自动获取一个 IP 地址,你必须保证有足够的权限通过网络访问到设备,否则板子可能无法正常访问。
路由器/网络交换机(DHCP)
- 将板载以太网接口连接到路由器/交换机上
- 通过浏览器访问 http://pynq:9090
- 更改主机名称(根据自身需求)
- 配置代理(根据自身需求)
• 直接连接到电脑
此时,你需要一台有以太网接口的电脑,同时你需要拥有配置网络接口的权限。通过直接相连,你就可以访问使用 PYNQ-Z1 了。但是这里需要注意,除非你能将以太网与电脑上具有 Internet 访问的连接进行桥接,否则你的 PYNQ-Z1 是无法访问 Internet 的。在没有 Internet 连接的情况下,你不能更新或者加载新的软件包。
直接连接你的电脑(静态 IP)
- 给电脑配置一个静态的 IP
- 将板载以太网接口与电脑的直接相连
- 访问 http://192.168.2.99:9090
*如何配置静态 IP 请参见 https://pynq.readthedocs.io/en/latest/appendix.html#assign-your-computer-a-static-ip
5. 连接到 Jupyter 进行在线编程
如果PYNQ通过网线连接到了路由器,PYNQ将被自动分配地址。打开http://pynq:9090,用户名和密码都是 xilinx,输入后即可进入以下界面。如果 PYNQ 通过网线连接到了电脑,需要先设置电脑的 IP 地址,参考 https://pynq.readthedocs.io/en/latest/appendix.html#assign-your-computer-a-static-ip,然后再打开 http://192.168.2.99:9090。同样,输入用户名及 密码 xilinx,即可进入以下界面。
默认的主机名是 pynq,默认静态 IP 地址是 192.168.2.99。如果你改变了主机名称或者板子上的静态 IP 地址,你需要改变你访问的地址。第一次连接时,电脑会花费几秒钟的时间来确定主机名和 IP 地址。
PYNQ 通过 Jupyter Notebook 的形式来提供各种示例文档。你可以以网页形式浏览这些示例项目文档,或者如果你有一个正在运行 PYNQ 镜像的板子,你可以可交互式地查看并运行这些 Notebook 文档。你也可以在 Jupyter 主页上的 Getting_Started 文件夹中找到可以使用的 Notebook 文档。
这里也有许多示例文档来展示如何使用各种板载设备。
此外,我们还提供了一些样例展示如何使用不同的板载外围设备。目前,所有我们已对所有这些示例文档进行了分类:
- common: 无针对性 overlay 的示例项目
- base: 与 PYNQ-Z1 base overlay 相关的示例项目
- logictools: 与 PYNQ-Z1 logictools overlay 相关的示例项目
当你打开一个笔记本并作出任何修改,或者执行代码片段,notebook 文档都将会被更改。这就需要你打开一个新的 notebook 时做好备份。如果你需要恢复原始版本,你可以从 PYNQ Github https://github.com/xilinx/pynq 项目页面上下载全部笔记本。
在 Running 一栏下,则可以看到正在运行的项目。
• 访问板载文件
在 PYNQ 板上,运行有一个文件共享服务:Samba。通过它,板子上的主目录可以作为网
络驱动器访问,同时你可以将文件在板子和电脑间传递。
\\pynq\xilinx # If connected to a Network/Router with DHCP
\\192.168.2.99\xilinx # If connected to a Computer with a Static IP或者在 Linux 下:
smb://pynq/xilinx # If connected to a Network/Router with DHCP
smb://192.168.2.99/xilinx # If connected to a Computer with a Static IP然后会跳出下图:
Samba 服务器的用户名和密码都是 xilinx。
注意:如果必要,请修改主机名/IP 地址。
• 更改 hostname
如果你连接在一个其它 PYNQ-Z1 开发板可能已经连接入的网络下,建议你立即更改你的主机名称。通常,这种情况在工作或者校园环境下会比较常见。PYNQ 的默认 hostname是 pynq , 终 端 被 内 嵌 在 Jupyter 中 。 在 Jupyter 的 主 页 pynq:9090 界面 中 打 开New>>Terminal,你将以 root 权限在浏览器中打开一个终端:
在 Terminal 里输入以下指令更改 hostname(使用你自己希望给板子设置的主机名来替换 NEW_HOST_NAME 的位置):
sudo /home/xilinx/scripts/hostname.sh NEW_HOST_NAME
然后需要重启 PYNQ 才能生效(使用新的主机名重新连接):
sudo shutdown -r now
注意:如果你以 root 权限登录,则不需要使用 sudo。但是如果使用 xilinx 进行登录,sudo 必须添加在这些命令之前。如果你不能访问你的板子,浏览下面的步骤以通过 micro USB 线来打开终端。
• 通过 USB 接口连接电脑终端
如果你需要修改板载设置,但是无法访问通过 Jupyter 访问终端,你可以借助 USB 接口, 通过电脑终端控制 PYNQ。此时我们需要安装一个终端工具,比如 PuTTY 或者 Tera Term。 为了打开终端,你需要知道开发板所在 COM 端口。
在 Windows 上,你可以在控制面板打开 Windows 设备管理器进行查看
- 打开设备管理器,展开端口项
- 找到 USB 串口所在 COM 端口,例如 COM5
一旦你知道了 COM 端口,打开 PuTTY 并使用下列设置:
- 选择 Serial
- 输入 COM 端口号
- 输入波特率
- 然后点击 Open 启动
在终端窗口中按 Enter(回车)以确保你能看到命令行:
xilinnx@pynq:/home/xilinx#12
完整的终端设置如下:
- 115200 baud
- 8 data bits
- 1 stop bit
- No Parity
- No Flow Control
在终端中按回车键,出现 xilinx@pynq:~$,即可输入指令控制 pynq。比如输入 hostname查看名称,输入 ifconfig 查看 IP 地址等。
• 设置代理
如果你的开发板连接到的是使用代理的网络中,你需要在板上设置代理服务器。按照上方
教程打开终端,并输入下列命令并将“my_http_proxy:8080”和“my_https_proxy:8080”更改
为你自己的设置:
set http_proxy=my_http_proxy:8080
set https_proxy=my_https_proxy:8080