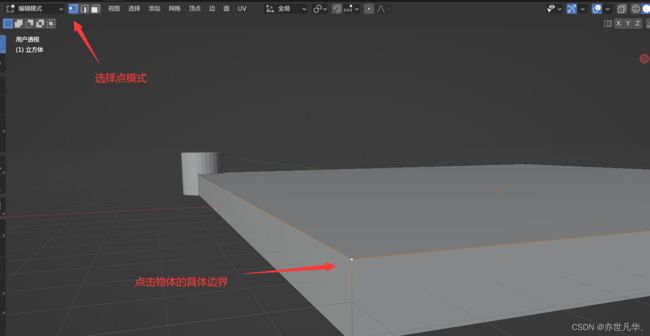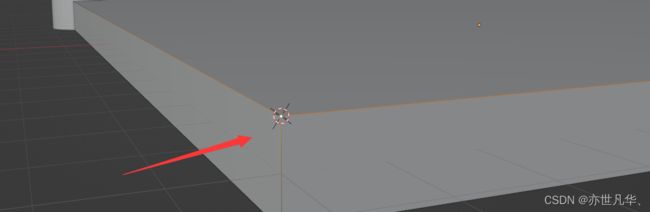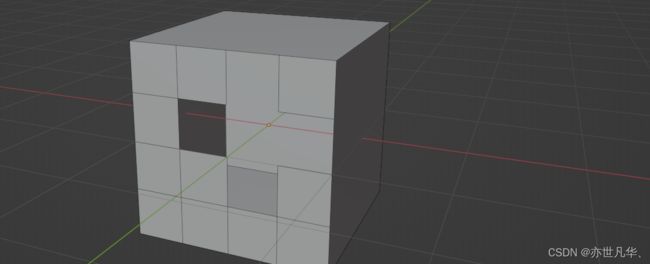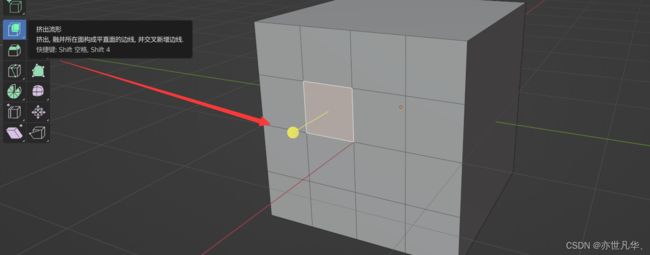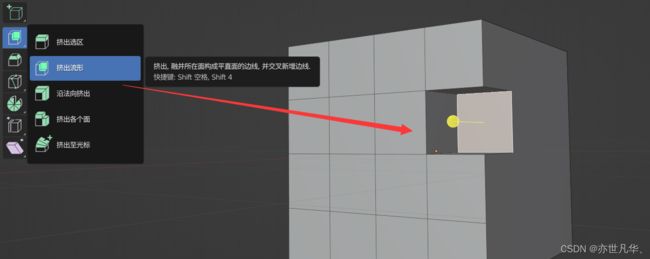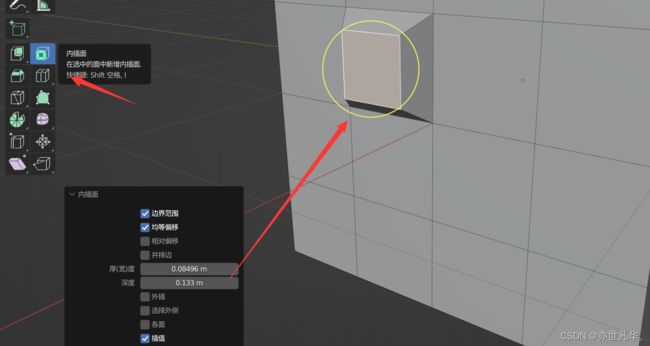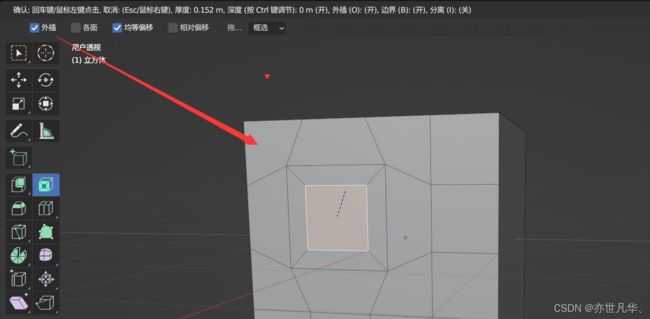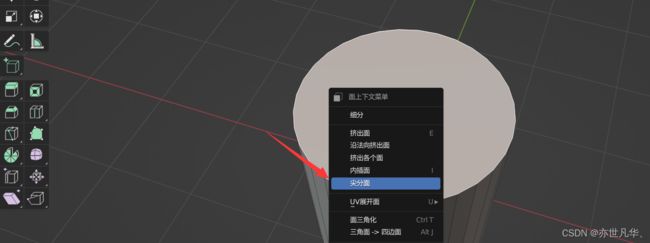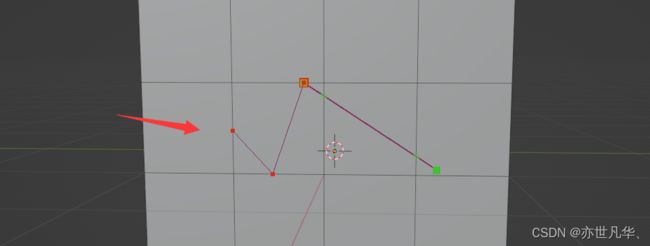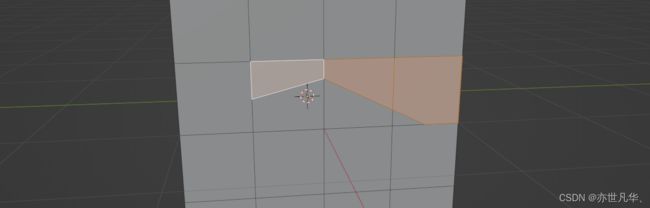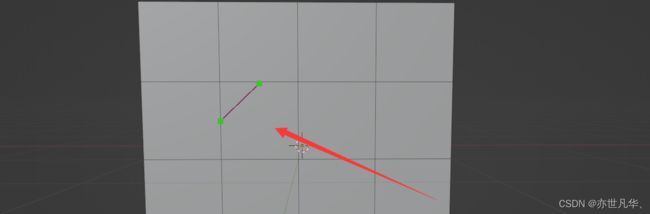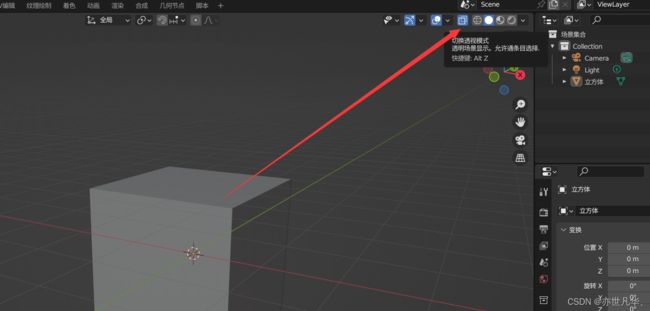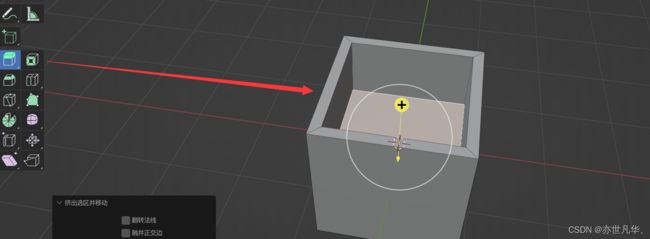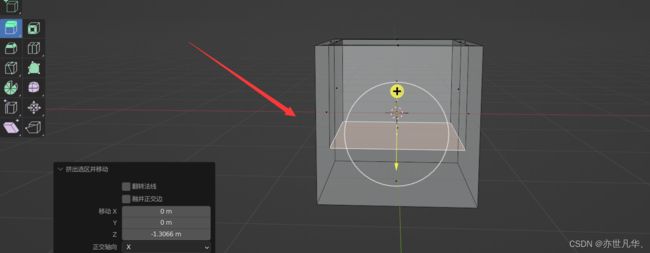Blender--》点线面操作及其面操作的详解
接下来我会在three.js专栏中分享关于3D建模知识的文章,如果学习three朋友并且想了解和学习3D建模,欢迎关注本专栏,关于这款3D建模软件blender的安装,我在前面的文章已经讲解过了,如果不了解的朋友可以去考考古:建模软件如何加载外部3D模型?ok接下来就让我们正式的进入到3D建模的世界吧!!!
目录
游标与原点
点线面基本操作
尖分面
切割面
填充面
透视操作模式
游标与原点
游标(Cursor)是blender软件中特有的,其他的3d软件里面没有这个概念。其代表三维空间中的一个位置,默认情况下它是位于世界的中心点,也就是默认位于(0,0,0)这个位置。其特点是:
代表一个坐标、并未一个物体、用于物体的定位及其出生点。
出生点:当我们新加一个物体,物体就会降落在这个出生点,也就是我们游标的这个位置。让我们进行3D建模的时候,想要屏幕画面切换到世界中心点可以通过快捷键:shift+c
游标的定位:是指将3D光标移动到特定位置的操作。通过游标的定位,用户可以方便地将操作焦点或者参考点移动到需要的位置,并且进行各种建模操作。当然游标的定位有以下两种方式:
目视定位:shift + rmb(鼠标右键),点中一个物体的某个位置游标位置就会发生变化。
这边建议我们在3d建模的时候不要点击虚空,因为如果你点击虚空的话结果就不太确定,因为虚空是无限深的,一旦你点击之后就无法真正的确定它的这个深度,换言之我们无法确定其在空间的具体位置,所以当我们使用目视定位的时候一定要点击物体的具体位置才行:
所以当我们把游标移动到物体的某个位置之后,当我们再次添加物体的时候,该物体就会出现在我们定位的游标的位置上,如下:
吸附定位: 精确的定位到具体的某个位置之上,比目视定位的精确度高。其操作步骤如下:
在点击某个物体之后,再点击下方进行模式选择,然后点击编辑模式:
选择默认的点模式,然后就可以精确的定位到某物体的边界位置:
接下来我们就选择网格中的吸附,然后选择游标的选中项就可以将游标精确的定位到这个位置:
具体的结果如下:
原点(Origin):即物体的基本点,其默认为物体的几何中心。当我们进行执行、移动、旋转、缩放时,以原点为基准点进行。
更改原点的位置很简单,在我们选中游标的具体位置之后,再切换到物体模式,鼠标右键选中设置原点即可,如下:
接下来我们就可以结合上面内容以及上篇文章的讲解,完成下面这个小练习:
点线面基本操作
我们建模就是对点线面这三种基本元素进行各种各样的操作,一条边由2个顶点连成。一个由N条边围成。其对应的相关术语如下:
顶点 Vertex、边线 Edge、面 Face
我们可以通过 tab 键进行物体模式和编辑模式两种模式的切换,然后可以长按框选按钮进行二级分类的选择,我们可以选择不同的模式可以快速的对点线面进行多项操作,熟练之后我们可以通过w键进行不同选择的模式切换。
当然我们也可以通过下面的快捷键进行具体的选择:
按 shift键 加选 / ctrl 减选 / A键 全选
面操作
细分:面的细分本质是对边的细分,一般针对四边形。我们进入到编辑模式之后,选择一个面右键选择细分,然后输入要切割的条数,最终呈现出要呈现的面数:
删除:选择一个面,按住x键进行删除,选择的方式可以是仅面或者仅面+边。不过后者会将该面周边所以的邻面都进行删除,这里一般不常用,比如我删除仅面+边的话效果如下:
挤出:选择一个面使用Extrude工具,通过拖拽手柄向外挤出,通过微调来控制挤出的长度。
当然这里我们也可以通过按住挤出选区,这里会出现二级分类,这里我们可以选择挤出流形选项,当我们往里推的时候,该面周边的面也会被消掉,如下:
内插:选择一个面选择Inset工具,鼠标放在圆圈处,鼠标按下往里拖拽进行微调。当然内插操作也是有相应的快捷键的,这里我们点击键盘上的英文状态下的 i 键可快速进入。
当然这里也可以选择外插的方式,即向外扩展一圈:
当然这里也选中两个面,然后进行内插的操作:
当然不是一个平面然后相邻的两个面,我们也可以设置内插操作:
尖分面
尖分面是从面的中心点连接到每条边进行操作,这里我拿圆柱体进行举例,进入编辑模式选择面操作点击圆柱体的顶部,然后选择尖分面进行操作:
尖分面之后,我们我们进入点操作,然后选择左侧的上下文工具栏的移动选项进行该点的移动:
当然还有一种区别于上面的算法进行分割,名称为面三角化:
这样移动的话更为整体:
如果操作面失误或者说,分割的面过多想进行融合的话,可以选择融并面的操作:
切割面
如果想手动进行面的分割的话,可以选择切刀工具 Knife ,快捷键按 K 键启动(注意是英文输入法)
按住enter或space确认完成,按esc或rmb(鼠标右键)取消,达到效果大致如下:
面的切割更多的选项以及相应的快捷键如下:
Ctrl + Z, 回撤,这一点没有必要再过多讲解,懂得都懂
Shift,吸附中点,当我们进行切割操作的时候,选择面的边的时候会被自动吸附到中点:
A,角度约束(切到正交视图)当我们进行切割操作的时候,可以进行特殊角的定位:
C,切穿(切到正交视图)当我们进行切割的时候,背面同样被我们进行切割:
关于切穿一定要切换到正交视图,否则切换的就并不是自己想要的效果了:
填充面
选中一圈边线,填充为面,将原本已经缺失的面进行相应的填充:
当然除了这个基础填充,我们也可以选择栅格填充的方式,如下我们设置了18条边的圆环,这个栅格填充方式的算法必须是偶数边,如果是奇数边的情况下,该算法就会报错,这里注意一下:
呈现的效果如下:
透视操作模式
blender右上角有一个透视操作模式 X-Ray ,在X-Ray模式下,面以透明显示,鼠标可以穿透选择
为了彰显其透视模式的作用,我们这里可以做一个简易的小水池来测试:
选择挤出面,往正方体里面进行按压,如果不开启透视模式的情况下,我们是无法把握按压水池底到什么位置合适,如下:
开启了透视模式之后,达到的效果如下:
但这并意味着我们要一直开启透视模式,还是根据自身需求进行选择,一般情况下我们是没有必要开始透视模式。